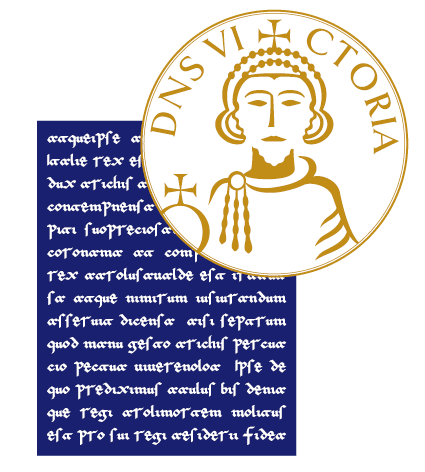Come usare il Workspace - personale docente
L'accesso all'area riservata da parte di un utente accreditato è possibile cliccando sull'icona omino in alto nella barra del Menu per profilo o dal Menu di profilo dedicato alla specifica categoria di personale (Docente, Tecnico-Amministrativo, a contratto). Evitate di lasciare aperta la sessione dopo aver svolto le attività che richiedono di procedere in modo privato. Per effettuare il logout e chiudere la sessione privata, è sufficiente cliccare sull'icona omino con il simbolo +. La presenza dell'icona omino con il simbolo + e dell'icona home (casetta) è indice del fatto che state operando in una sessione autenticata (privata).
A valle dell'autenticazione, siete condotti nel workspace personale.
Il workspace rappresenta l'ambiente di riferimento nell'area riservata di ciascun utente accreditato nel portale. Il contenuto varia a seconda del ruolo (categoria di utente). Pertanto, il personale docente, quello tecnico-amministrativo e gli studenti (per adesso solo quelli di dottorato) osserveranno un workspace diverso e con un diverso contenuto informativo.
In tutti i casi, il workspace è strutturato in tre sezioni:
- a sinistra, menu personale;
- a centro, un insieme di teaser (versione breve di un contenuto) relativi a pagine che introducono a specifici servizi;
- a destra, una bacheca dedicata allo specifico profilo.
Il workspace è raggiungibile immediatamente da qualsiasi pagina ci si trovi, cliccando sull'icona home (casetta) visibile (solo quando si è autenticati) nella barra in alto del menu per profilo.
Menu personale del ruolo docente.
Il menù, collocato nella parte sinistra del workspace, è caratterizzato dalle seguenti voci di menù:
- Miei contatti: consente di definire il profilo principale di un utente (nome, foto, qualifica, struttura di appartenenza, sede di lavoro, email, numero di telefono, ecc.
- Mia attività didattica: consente di definire il profilo di professore con l'indicazione degli insegnamenti di cui si è titolari, dell'orario e sede di ricevimento. Gli insegnamenti sono recuperati automaticamente dal sistema GOL dopo aver inserito in questo profilo il solo codice numerico a cui si è associati. Il codice di ciascun docente è presente in un file excel allegato ad un avviso nella bacheca docente.
- Mia attività di ricerca: consente di definire il proprio profilo di ricerca, attraverso l'inserimento di brevi descrizioni delle attività di ricerca di interesse e un elenco di keyword (possibilmente riconosciute in ambito internazionale).
- Mia attività curriculare: consente di descrivere il proprio curriculum e qundi tutte le attività di rilevo svolte e i titoli conseguiti.
- Mio profilo istituzionale: presente solo se si ha un ruolo istituzionale, consente di inserire informazioni da visualizzare nelle schede riepilogative degli organi di ateneo, ed in particolare una foto (eventualmente diversa rispetto a quella caricata nel profilo di base), una breve sintesi del CV (poche righe) ed eventuali allegati (es. CV in pdf).
- Mie pubblicazioni: è possibile inseire le pubblicazioni in diversi modi: (a) inserndo passo-passo tutte le informazioni relative alla pubblicazione; (b) scrivendo o incollando la descrizione della citazione in formato bibtex; (c) importanto un file bibtex con l'elenco delle citazioni da caricare. Relativamente a questo punto, ed in particolare a come arrivare ad un file bibtex valido e come risolvere problemi di eterogeneità nel formato dei nomi degli autori, sarà resa disponibile una piccola guida integrativa nei prossimi giorni.
- Pubblicazioni di ateneo: da qui è possibile vedere tutte le pubblicazioni caricate dai docenti dell'ateneo. Non va fatto niente.
- Creazione contenuti: consente di creare e pubblicare contenuti di tipo diverso a seconda del ruolo dell'utente.
- Miei contenuti: consente di elencare tutti i contenuti creati dall'utente autenticato, di modificare o di cancellare i contenuti, preventivamente selezionati spuntando il checkbox a destra di ciascuna riga o quello globale in alto.
- Rassegna stampa: consente di accedere all'archivio della rassegna stampa e di selezionare il contenuto che si intende leggere.
- Logout: consente di uscire dalla sessione privata, in alternativa all'icona omino+.